Friday, December 9, 2016
Cara Instal Codeblock beserta openGL 2016
Cara Instal Codeblock beserta openGL 2016
Sekarang saya akan menjelaskan tentang Cara Instal Codeblock beserta openGL 2016, berhubung ini juga tuntutan tugas kuliah saya, hehe
langsung simak baik2 ya cara instalnya :
Langkah 1.
Download CodeBlocks dan MinGW di link Disini. Pilih OS yang kalian gunakan. Kalau pengguna Windows, langsung aja pilih yang tulisannya "codeblocks-13.12mingw-setup.exe". Pilih download dari Sourceforge.net. lihat yang dilingkari :

Langkah 2.
Kalau udah di download installer CodeBlocks nya, sekarang download file "Glut.zip" di Disini.

Langkah 3.
Install file "codeblocks-13.12mingw-setup.exe" yang udah kamu install di langkah pertama tadi. Klik next terus hingga installasinya complete.



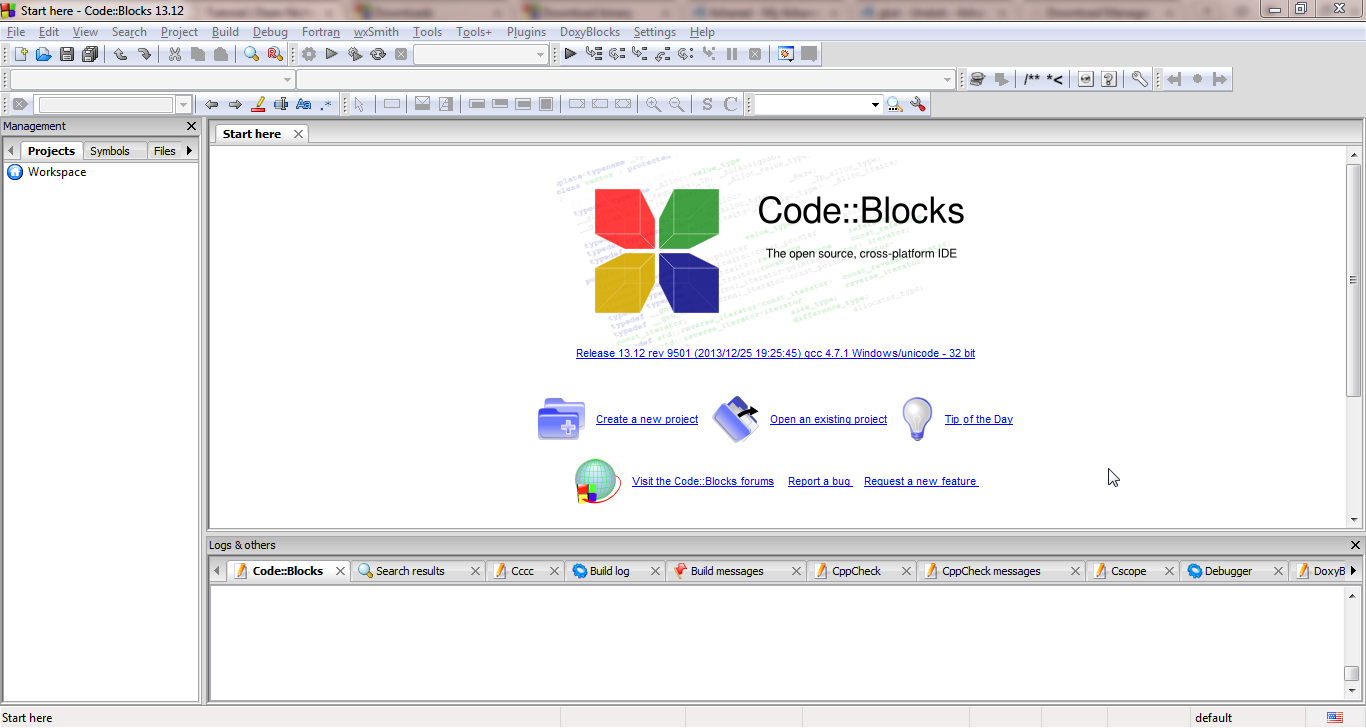
Langkah 4.
Sekarang ekstrak file "Gult.zip" yang udah di download pada langkah kedua.
Buka folder Gult yang udah di ekstrak tadi, cari file berekstensi .DLL dengan nama "Glut32".
Kalau udah ketemu, copy file Glut32 tersebut,
- Untuk windows 32-bit, kemudian klik Local Disk (C:), klik Windows, klik System32, paste file "Glut32" tersebut di situ.
- Untuk windows 64-bit, kemudian klik Local Disk (C:), klik Windows, klik sysWOW64, paste file "Glut32" tersebut di situ.


Kalau sudah di paste file Glut32, sekarang balik lagi ke folder Glut yang sudah di ekstrak tadi. Copy header file bernama "glut".
Kemudian klik Local Disk (C:), klik Program Files, klik CodeBlocks, klik MinGW, klik Include, klik GL.Paste file "glut" tersebut di situ.


Sekarang kita kembali lagi ke folder Glut tadi. Cari file dengan nama "libglut32.a", copy file tersebut.
Kemudian klik Local Disk (C:), klik Program Files, klik CodeBlocks, klik MinGW, klik Lib. Paste file "libglut32.a" di situ.


Langkah 5.
Kalau semua langkah 4 sudah dilakukan. Buat folder baru di My Document dengan nama folder "Project".
Langkah 6.
Sekarang kita coba jalankan aplikasi CodeBlocks yang sudah kita install. Kita buat project baru dengan cara klik File, klik New, kemudian klik Project. Pilih Empty Project kemudian klik tombol Go. Terlihat sebuah kotak dialog muncul, klik Next.

Setelah di klik tombol Next, akan muncul kotak dialog kedua.
Ketik nama project yang kita inginkan di bagian "Project title:", mari kita buat nama projectnya adalah "coba".
Setelah diberi nama, kita tentukan letak kita membuat project tersebut di bagian "Folder to create project in: ".
Klik tombol "..." kemudian pilih folder "Project" yang telah kita buat di My Document tadi.
Setelah itu klik Next.

Maka akan muncul kotak dialog ketiga. Pastikan kita memilih "GNU GCC Compiler" pada dropdown menu "Compiler". Setelah itu klik Finish.

Langkah 7.
Sekarang lihat project yang telah kita buat tadi di jendela sebelah kiri. Klik kanan pada project coba tersebut, kemudian klik Build Option.

Kalau sudah, akan muncul sebuah kotak dialog. Klik terlebih dahulu tulisan "coba" yang berada di atas tulisan "Debug" dan "Release".

Kemudian klik tab dengan tulisan "Linker settings". Tekanlah tombol "Add". Ketik "opengl32" pada kotak "File:". Kemudian klik OK.
Jika berhasil akan muncul tulisan "opengl32" pada kotak Link libraries.


Sekarang kita tambahkan lagi "glu32" dan "glut32".


Sehingga kini terdapat 3 link pada kotak Link libraries, yaitu opengl32, glu32 dan glut32. Kemudian klik OK.

Langkah 8.
Saatnya kita mencoba membuat program sederhana menggunakan bahasa C++ pada CodeBlocks ini.Caranya, klik File, klik New, klik Empty File. Kemudian muncul kotak dialog untuk memerintahkan kita menyimpan terlebih dahulu file yang akan kita buat.
Klik Yes dan ketikkan nama filenya. Kali ini coba kita ketik nama filenya adalah "hello.cpp".


Kemudian muncul kotak dialog Multiple Selection. Centang "Debug" dan "Release" kemudian klik OK.

Jika sudah berhasil. Ketik kode ini pada project "hello.cpp".


Kalau sudah, kita coba running programnya. Pertama-tama kita harus Build terlebih dahulu. Caranya pilih menu Build, kemudian klik Build. Atau menggunakan keyboard shortcut, tekan CTRL+F9.
Jika tidak ada error, maka tampilannya akan seperti berikut.

Kemudian klik menu Build, klik Run atau tekan tombol CTRL+F10. Dan hasilnya akan seperti di bawah ini.

Jika ada yang ditanyakan bisa langsung komen atau tanya langsung di fb saya

sumber disini
Available link for download