Tuesday, December 20, 2016
Cara membuat foto ukuran 3x4 4x6 di GIMP
Cara membuat foto ukuran 3x4 4x6 di GIMP
Selama ini banyak tutorial yang mengajarkan cara mengedit foto menggunakan Photoshop, tetapi masih jarang yang menggunakan GIMP. Sebenarnya semua hal itu mudah jika mengetahuinya terlebih dahulu. Nah sekarang kita akan belajar membuat foto dengan ukuran 3x4, 4x6 di GIMP.
Berikut cara membuat foto 3x4, 4x6, di GIMP :
1. Buka gambar menggunakan GIMP
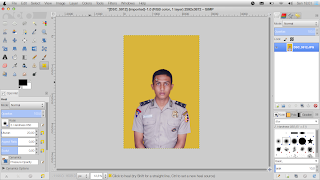
 Klik pada Rectangle Select Tool.
Klik pada Rectangle Select Tool.
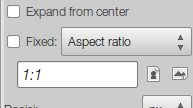 Cari pada bagian seperti gambar
Cari pada bagian seperti gambar
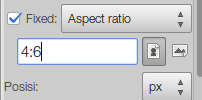 Centang pada Fixed, pada kolom edit masukkan perbandingan ukuran foto, misal 4x6 menjadi 4:6 dan 3x4 menjadi 3:4, ukuran lain bisa menyesuaikan.
Centang pada Fixed, pada kolom edit masukkan perbandingan ukuran foto, misal 4x6 menjadi 4:6 dan 3x4 menjadi 3:4, ukuran lain bisa menyesuaikan.
3. Sekarang mengambil gambar dengan rasio 4x6

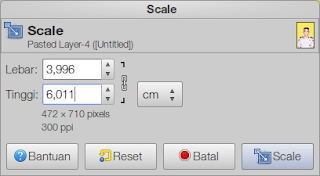
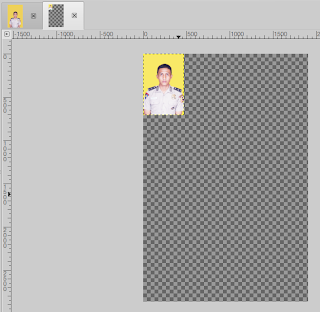
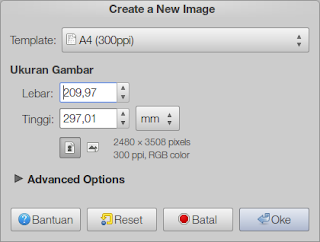

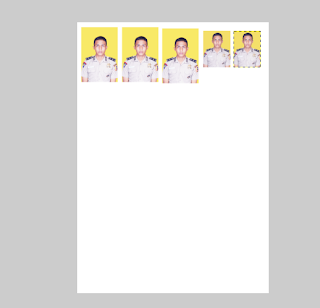
Berikut cara membuat foto 3x4, 4x6, di GIMP :
1. Buka gambar menggunakan GIMP
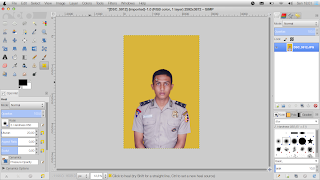
2. Kita hanya akan fokus Cropping saja. Alat yang akan kita pakai adalah Rectangle Select Tool.
 Klik pada Rectangle Select Tool.
Klik pada Rectangle Select Tool.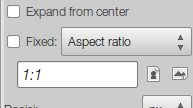 Cari pada bagian seperti gambar
Cari pada bagian seperti gambar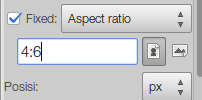 Centang pada Fixed, pada kolom edit masukkan perbandingan ukuran foto, misal 4x6 menjadi 4:6 dan 3x4 menjadi 3:4, ukuran lain bisa menyesuaikan.
Centang pada Fixed, pada kolom edit masukkan perbandingan ukuran foto, misal 4x6 menjadi 4:6 dan 3x4 menjadi 3:4, ukuran lain bisa menyesuaikan.3. Sekarang mengambil gambar dengan rasio 4x6

Salin pada area terpilih. Klik kanan Edit > Copy (Ctrl+C).
4. Membuat layer dari foto yang terpilih. File > Create > From clipboard (Ctrl+Shift+V).
Kita akan membuat ukuran menjadi 4 cm x 6 cm. Tekan Scale tool.
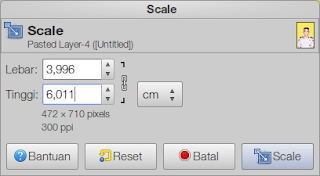
Ubah satuan lebar tinggi menjadi cm, masukkan lebar 4 dan tinggi 6. Nilai yang dimasukkan akan berubah tetapi tidak apa-apa hanya selisih tipis. Slesai mamasukkan ukuran tekan tombol Scale.
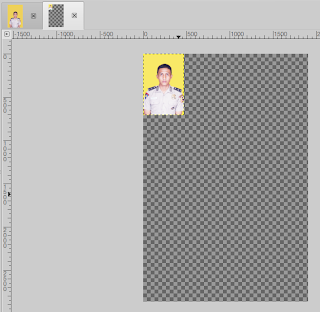
Kita sudah mendapatkan gambar foto dengan ukuran 4x6.
Sekarang kita mencetak foto, Salin/Copy (Ctrl+C) foto 4x6.
5. Kita membuat area kerja baru sesuai ukuran kertas foto. File > New (Crtl+N).
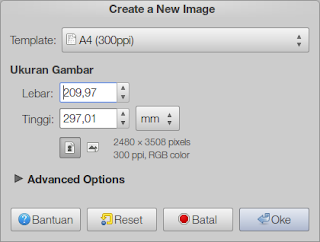
Saya misalkan kertas foto yang akan kita pakai A4.
Tempel/paste(Ctrl+V) foto yang disalin sebelumnya.
Setelah menyalin, foto masih mengapung tidak bisa diedit. Kita ubah ke layer baru, klik kanan pada Floating Selection > To New Layer. Lakukan ini pada setiap kali menempel foto!

Biasanya hasil foto yang ditempel/paste menumpuk diatas foto yang lama, tinggal pindah ke area yang kosong.
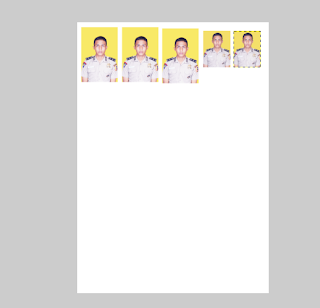
Sekarang tinggal mencetak foto. Selamat mencoba !
Available link for download