Tuesday, February 28, 2017
Celkon Millennia Xplore Pc Suite and Usb Driver for Windows
Celkon Millennia Xplore Pc Suite and Usb Driver for Windows
Celkon Millennia Xplore Pc Suite and Usb Driver for Windows
Could you look for in a mobile Usb Drivers and Pc Suite, here provides a Usb Drivers and Pc Suite free download and how to install to Celkon Millennia Xplore. Make sure you have the appropriate type of model phone before downloading the driver to the computer. Usb Drivers and Pc Suite support following type model for Celkon Millennia Xplore Usb Driver, Pc Suite, Modem, Com port. Without delay, please download the following. Download Celkon Millennia Xplore for Windows here Pc Suite and Usb Driver


Celkon Millennia Xplore Pc Suite and Usb Driver Installation Tutorial :
- You should know that if Celkon Millennia Xplore Usb Driver and Pc Suite for Windows smartphone is powered by a corresponding Mtk processor, here is explained how to install the Usb drivers and Pc Suite for the model of this type.
- Run and use as an administrator if you are Celkon Millennia Xplore Usb Driver and Pc Suite work very precisely and correctly.
Feel free to skip this step if the mobile device is not supported by Mtk Cpu :
- Enable Usb Driver Pc Suite debugging on Celkon Millennia Xplore to do that, please go to Settings > Developer Options.
- Download the driver to the computers usb driver Extract files using WinZip or WinRAR, find the file "PdaNetA4150.exe" and start note (Be sure to close all programs).
- Select the Type phone model Celkon Millennia Xplore Smartphone, Please select press / click the install button.
- Now you just connect Celkon Millennia Xplore there will be a popup message saying your phone is connected. Congratulations you have completed the installation.
Well, thats a brief explanation neighbor how to download and step by step how to install Celkon Millennia Xplore Usb Driver and Pc Suite for Windows, and uses his good luck.
Available link for download
Cara Menambah atau menghapus email Di HP Windows
Cara Menambah atau menghapus email Di HP Windows
Menyiapkan atau menghapus akun email
Beberapa akun email tidak hanya berisi email, namun juga kontak, kelender, tugas, dan fitur lain yang mungkin muncul di Windows Phone saat Anda menambahkan akun. Anda dapat menambahkan akun sebanyak yang Anda inginkan, namun Anda perlu memperhatikan akun email Microsoft mana yang Anda siapkan terlebih dahulu.Catatan
Jika kontak tersimpan di Outlook (atau program Office, bukan Outlook.com) pada PC, Anda perlu mengimpornya ke akun Microsoft atau layanan daring yang lain agar dapat menyelaraskannya ke telepon. Untuk mempelajari lebih lanjut, lihat Mengimpor kontak ke dalam telepon baru.
Untuk menyiapkan akun Microsoft terlebih dahulu di telepon
Akun Microsoft pertama yang Anda tambahkan akan menjadi akun yang Anda gunakan untuk mendapat gamerscore dan avatar Xbox, memutar Xbox Music, serta melakukan hal lain di telepon yang membutuhkan akun Microsoft. Sangat penting untuk memasukkan akun Microsoft yang benar saat pertama kali masuk agar Anda benar-benar yakin akan mendapatkan manfaat Microsoft yang sangat berarti untuk Anda. Lihat Wizard akun Microsoft (hanya dalam bahasa Inggris) atau Akun Microsoft mana yang harus saya gunakan? untuk membantu memutuskan akun mana yang harus digunakan bila Anda memiliki lebih dari satu.
Di daftar Aplikasi, ketuk Pengaturan
Ketuk Tambah akun > Akun Microsoft > Masuk.
Masukkan alamat email dan sandi untuk akun Microsoft yang ingin Anda gunakan pada telepon Anda, lalu ketuk Berikutnya.
Catatan
Setelah Anda menambahkan akun Microsoft ke telepon, tidak ada cara untuk mengubahnya tanpa mengatur ulang telepon Anda. Jadi Anda akan memastikan untuk memilih yang terbaik bagi Anda. Lihat Akun Microsoft mana yang seharusnya saya gunakan? jika Anda perlu bantuan untuk menentukan.
Jika Anda menyiapkan akun Hotmail, Live.com, atau Outlook.com di telepon, foto di akun-akun tersebut tidak akan diselaraskan ke telepon, dan Anda tidak akan dapat menggunakan akun itu untuk memainkan permainan Xbox atau menggunakan Xbox Music.
Jika verifikasi dua langkah disiapkan untuk akun Microsoft Anda, Anda mungkin diminta untuk memverifikasi identitas Anda sebelum dapat melanjutkan. Ikuti petunjuk untuk mendapatkan kode. Lihat Mengapa Microsoft mengirimi saya SMS? untuk mempelajari selengkapnya.
Jika Anda ingin mencadangkan foto, pesan teks, pengaturan telepon, dan data aplikasi ke cloud, ketuk Ya.
email akun Microsoft, kontak, kalender, foto, umpan, dan sandi yang telah diselaraskan akan diselaraskan pada telepon Anda, dan Ubin akan ditambahkan ke Start untuk email. Jika Anda tidak menggunakan akun ini untuk email, maka Anda selalu dapat melepaskan sematan Ubin.
Menyiapkan akun Outlook.com, Hotmail, atau Live.com
Setelah Anda menyiapkan akun Microsoft pertama, Anda dapat menambahkan lainnya untuk mendapatkan email, kontak, dan kalender dari akun tersebut pada telepon Anda.
Di daftar Aplikasi, ketuk Pengaturan
Lakukan salah satu hal berikut:
Jika Anda memiliki Windows Phone 8, ketuk Tambahkan akun > Outlook.
Jika Anda memiliki Windows Phone 8.1, ketuk Tambahkan akun > Outlook > Hubungkan.
Catatan
Jika Anda tidak melihat opsi Outlook atau Outlook.com, berarti Anda belum masuk dengan akun Microsoft di telepon Anda. Untuk melakukannya, ikuti petunjuk pada bagian pertama, di atas.
Masukkan alamat email dan sandi Anda, lalu ketuk Masuk.
Jika verifikasi dua langkah disiapkan untuk akun ini, Anda mungkin diminta untuk memverifikasi identitas Anda sebelum dapat melanjutkan. Ikuti petunjuk untuk mendapatkan kode. Lihat Mengapa Microsoft mengirimi saya SMS? untuk mempelajari selengkapnya.
Menyiapkan akun Google
Di daftar Aplikasi, ketuk Pengaturan
Lakukan salah satu hal berikut:
Jika Anda memiliki Windows Phone 8, ketuk Tambahkan akun > Google.
Jika Anda memiliki Windows Phone 8.1, ketuk Tambahkan akun > Google > Hubungkan.
Masukkan alamat email dan sandi Anda, lalu ketuk Masuk.
Ketuk Terima.
Kalender, kontak, email akun Google Anda akan diselaraskan ke telepon.
Catatan
Jika Anda memiliki akun Google Apps, Anda perlu menyiapkannya dengan cara lain. Buka Pengaturan > email+akun, lalu ketuk Tambah akun > Pengaturan lanjutan. Masukkan nama pengguna dan sandi, ketuk Selanjutnya, lalu pastikan untuk mengetuk Exchange ActiveSync. Saat ditanya peladen, masukkan m.google.com. Untuk bantuan lebih lanjut, lihat Memasukkan pengaturan akun email secara manual (lanjutan) di bawah.
Mengalami kesalahan saat mencoba menyiapkan akun Google di telepon? Pelajari lebih lanjut
Mendapatkan "Kesalahan Google" saat mencoba menyiapkan akun Google di telepon? Pelajari lebih lanjut
Menyiapkan akun Yahoo! Mail
Di daftar Aplikasi, ketuk Pengaturan
Ketuk Tambah akun > Yahoo! Mail.
Masukkan alamat email dan sandi Anda, lalu ketuk Masuk.
email Yahoo! Mail Anda akan diselaraskan ke telepon.
Untuk menyiapkan akun email Microsoft Exchange atau Office 365
Anda dapat menyiapkan akun email di Microsoft Exchange Server (banyak akun kerja yang menggunakan ini), akun yang menggunakan Exchange ActiveSync (termasuk Outlook Web App), dan akun Office 365.
Di daftar Aplikasi, ketuk Pengaturan
Ketuk Tambah akun > Exchange.
Masukkan alamat email dan sandi Anda, lalu ketuk Masuk. Jika telepon menemukan pengaturan akun Anda, maka email, kalender, dan kontak akan diselaraskan ke telepon, dan Anda dapat langsung ke Langkah 6. Jika tidak, lanjutkan ke langkah berikutnya.
Pada layar Exchange, lakukan yang berikut:
Untuk bidang ini Lakukan ini
Alamat email
Pastikan alamat email Anda sudah benar.
Sandi
Ketuk Tampilkan sandi, lalu verifikasikan bahwa sandi tersebut benar.
Nama pengguna
Verifikasikan bahwa nama pengguna sudah benar. Misalnya, jika akun email kerja Anda berada di Microsoft Exchange Server dan alamat email Anda adalah kevinc@contoso.com, maka yang Anda ketikkan sebagai nama pengguna adalah kevinc.
Domain
Ketik nama domain untuk akun Anda. Domain adalah bagian dari informasi yang dapat Anda gunakan untuk masuk ke PC. Contohnya, jika Anda masuk sebagai DomainNamekevinc, ketik DomainName untuk nama domainnya.
Jika Anda menggunakan akun Outlook Web App atau akun Microsoft Exchange yang diinangi, biasanya Anda tidak memiliki domain. Jika begitu, biarkan kotak Domain kosong.
Bila pengaturan yang benar masih tidak ditemukan, ketuk Lanjutan, lakukan yang berikut ini, lalu ketuk Masuk:
Dalam kotak Peladen, ketikkan alamat peladen Anda. Ini adalah alamat web yang Anda gunakan untuk mengakses email di browser web menggunakan Outlook Web App. Jika tidak mengetahui alamatnya, Anda dapat mencari petunjuknya di Bantuan dalam Outlook, atau minta kepada operator perusahaan Anda.
Ketuk Tampilkan semua pengaturan, lalu pastikan bahwa pengaturan Peladen memerlukan koneksi (SSL) terenkripsi sudah benar. Jika tidak yakin, tanyakan operator perusahaan Anda.
Jika perusahaan Anda menawarkan Lync dan Anda belum siap memiliki aplikasi Lync di telepon, Anda akan ditanya apakah ingin mengunduh aplikasi dari Bursa.
Jika pesan Buat sandi baru muncul beberapa saat kemudian, lakukan yang berikut:
Ketuk Atur, lalu masukkan sandi yang memenuhi persyaratan keamanan dalam kotak Sandi baru.
Ketuk kotak Konfirmasi sandi dan ketikkan sandi yang sama, lalu ketuk Selesai.
Untuk menyiapkan akun email dari Penyedia Layanan Internet (ISP).
Jika Anda memiliki alamat email yang Anda siapkan sendiri, atau tidak menggunakan salah satu akun yang tercantum di atas, maka akun Anda melalui ISP.
Di daftar Aplikasi, ketuk Pengaturan
Ketuk Tambah akun > Akun lainnya.
Masukkan alamat email dan sandi Anda, lalu ketuk Masuk.
Catatan
Bila pengaturan tidak ditemukan, pastikan alamat email dan sandi sudah benar, lalu ketuk Coba lagi. Jika pengaturan masih tidak ditemukan, ketuk Lanjutan, lalu lompati ke Langkah 5 dalam prosedur.
Untuk memasukkan pengaturan akun email secara manual (lanjutan)
Untuk memasukkan pengaturan akun secara manual, Anda harus mengetahui informasi, seperti jenis akun email (POP atau IMAP) dan alamat peladen email yang masuk. Daftar lengkap hal-hal yang Anda perlukan terdapat pada tabel di bawah. Biasanya informasi ini dapat ditemukan di situs web penyedia email Anda.
Di daftar Aplikasi, ketuk Pengaturan
Ketuk Tambah akun > Penyiapan lanjutan.
Masukkan alamat email dan sandi Anda, lalu ketuk Berikutnya.
Ketuk email internet.
Lakukan hal berikut:
Untuk bidang ini Lakukan ini
Nama akun
Ketik nama deskriptif untuk akun tersebut. Ini adalah nama akun yang akan ditampilkan di telepon Anda.
Nama kamu
Ketik nama Anda. Ini adalah nama pengirim dalam pesan email yang Anda kirim dari akun ini.
Peladen email masuk
Ketik nama peladen email masuk. Biasanya ini meliputi POP atau IMAP (tergantung pada jenis akun email). Alamat peladen email masuk mungkin tampak seperti salah satu berikut:
imap.contoso.com
incoming.contoso.com
Beberapa alamat juga membutuhkan nomor porta. Biasanya terlihat seperti ini (ganti angka dengan milik Anda):
imap.contoso.com:123
incoming.contoso.com:123:1
Jenis akun
Pilih POP3 atau IMAP4.
Nama pengguna
Ketik nama pengguna Anda.
Sandi
Ketik sandi Anda.
Peladen email keluar (SMTP)
Ketik nama peladen email keluar. Nama peladen email keluar biasanya menyertakan SMTP. Misalnya:
smtp.contoso.com
Beberapa alamat juga membutuhkan nomor porta. Biasanya terlihat seperti ini (ganti angka dengan milik Anda):
mail.contoso.com:123
mail.contoso.com:123:1
Peladen keluar memerlukan autentikasi
Verifikasikan bahwa pengaturan ini sudah benar.
Gunakan nama pengguna dan sandi yang sama untuk mengirim email
Verifikasikan bahwa pengaturan ini sudah benar.
Ketuk Pengaturan lanjutan, verifikasikan bahwa semua pengaturan sudah benar, pilih pengaturan unduhan Anda, lalu ketuk Masuk.
Menghapus akun email
Di daftar Aplikasi, ketuk Pengaturan
Ketuk dan tahan akun yang ingin dihapus, ketuk Hapus, lalu ketuk Hapus lagi.
Available link for download
Monday, February 27, 2017
Cara Membuat Widget Galon Sembunyi Diatas Header
Cara Membuat Widget Galon Sembunyi Diatas Header

Salam Sobat....
Memang Asik kalo Tampilan Blog kita Bagus, Indah, unik dan menarik pasti banyak yang suka iya khan...... nah kali ini GFT berbagi Cara Membuat Widget Galon Sembunyi Diatas Header disamping untuk memperindah juga Widget agar blog sobat tidak terlalu ribet karena terlalu banyak link yang tampil di halaman blog.
Okey kita langsung saja, silahkan sobat ikuti runtutan cara pemasangannya yang pastinya sobat sudah pada bisa akan tetapi tidak ada salahnya saya sertakan cara-caranya disini :
[ ]
Silahkan Ikuti Langkah-langkah berikut :
1. Silahkan login akun Blog Anda
2. Pilih menu Tata Letak
3. Setelah itu pilih Tambahkan Gadget
4. Kemudian pilih Gaget HTML/JavaScript
5. Dan Copy dan kode di bawah ini :
6. Setelah sobat pastekan code tersebut selanjutnya Save/Simpan
7. Selesai
8. Silahkan Lihat Hasilnya dan berhasil
Keterangan:
Silahkan Sobat ganti link-link berikut dengan link sobat:
~ http://tutorial-service-lengkap.blogspot.com/feeds/posts/default
~ http://www.facebook.com/pages/Teknisi-Komputer-Handal/469924526397595?ref=hl
~ https://twitter.com/Mustain01
~ https://www.google.com/bookmarks/
~ https://www.Yahoo.com/bookmarks/
https://www.Youtube.com/
Gimana pasti okey khan hehe...
demikina Sobat semoga Pistingan berbagi Cara Membuat Widget Galon Sembunyi Diatas Header ini ada manfaat untuk sobat sekalian...
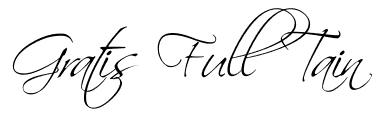
Ingin Belajar Bisnis Online.....
Artikel Terkait
Available link for download
cara masuk recovery mode di semua merk handphone android
cara masuk recovery mode di semua merk handphone android
.jpg)
ACER
Acer BeTouch E210 dan Acer Liquid Metal:
Tekan Tombol Volume Down + Camera + Power Secara bersamaan > Ikuti petunjuk yang ada di layar
Acer BeTouch E210 dan Acer Liquid Metal:
Tekan Tombol Volume Down + Camera + Power Secara bersamaan > Ikuti petunjuk yang ada di layar
ADVAN
Advan T1c:
Tekan tombol POWER, setelah mulai start-up, tekan tombol Volume Down hingga keluar gambar Android dan Segitiga + tanda seru /!. Setelah itu tekan tombol HOME untuk masuk ke recovery mode. Bila tombol HOME tidak berfungsi, coba tekan tombol MENU.
Advan T1c:
Tekan tombol POWER, setelah mulai start-up, tekan tombol Volume Down hingga keluar gambar Android dan Segitiga + tanda seru /!. Setelah itu tekan tombol HOME untuk masuk ke recovery mode. Bila tombol HOME tidak berfungsi, coba tekan tombol MENU.
CROSS
Cross A1 Tabmate:
Tekan dan tahan tombol Vol Down lalu tekan tombol POWER (keduanya jangan dilepas sampai masuk recovery mode)
Cross A1 Tabmate:
Tekan dan tahan tombol Vol Down lalu tekan tombol POWER (keduanya jangan dilepas sampai masuk recovery mode)
Cross AD350:
Tekan tombol HOME + Volume Down + Tekan tombol Power > akan muncul tanda /! > tekan tombol HOME
Tekan tombol HOME + Volume Down + Tekan tombol Power > akan muncul tanda /! > tekan tombol HOME
Cross A6T TabMate:
Tekan Tombol Home + Volume Up + Tombol Power
Tekan Tombol Home + Volume Up + Tombol Power
CSL
Blueberry CSL Mi 410:
Tekan dan tahan tombol Volume Up + Volume Down + Power secara bersamaan > setelah itu tekan tombol HOME
Blueberry CSL Mi 410:
Tekan dan tahan tombol Volume Up + Volume Down + Power secara bersamaan > setelah itu tekan tombol HOME
Blueberry CSL Mi 320:
Tekan Trackpad + tombol Volume Up + Power bersamaan
Tekan Trackpad + tombol Volume Up + Power bersamaan
HUAWEI
Huawei X3 dan X5:
Tekan dan tahan tombol vol up + tombol Power
Huawei X3 dan X5:
Tekan dan tahan tombol vol up + tombol Power
Huawei S7:
Tekan tombol MENU + Call + Power
Ideos C8150 (AHA Touch):
Tekan tombol Call + Volume Up + Tombol Power
Tekan tombol MENU + Call + Power
Ideos C8150 (AHA Touch):
Tekan tombol Call + Volume Up + Tombol Power
IMO
IMO Tab Z5:
Takan Tombol Power + Volume Down secara bersamaan > saat ada tampilan IMO, lepas tombol Power (Tombol Volume tetap ditahan).
IMO Tab Z5:
Takan Tombol Power + Volume Down secara bersamaan > saat ada tampilan IMO, lepas tombol Power (Tombol Volume tetap ditahan).
IVIO
IVIO DE88:
Tekan dan tahan Tombol Camera + Tombol HOME > tunggu hingga muncul logo Android, langsung tekan tombol MENU+BACK bersamaan. Navigasi menggunakan tombol Volume, untuk memilh atau OK gunakan tombol Camera.
IVIO DE88:
Tekan dan tahan Tombol Camera + Tombol HOME > tunggu hingga muncul logo Android, langsung tekan tombol MENU+BACK bersamaan. Navigasi menggunakan tombol Volume, untuk memilh atau OK gunakan tombol Camera.
LG
LG L3 E400:
Tekan Tombol Tengah + Volume Atas + Tombol Power > tunggu sampai muncul logo LG , lepas tombol power.
LG L3 E400:
Tekan Tombol Tengah + Volume Atas + Tombol Power > tunggu sampai muncul logo LG , lepas tombol power.
Cara Hard Reset LG L3 E400:
Tekan Tombol Tengah + Volume Bawah + Tombol Power, setelah bergetar dan keluar logo LG , lepas tombol power > tunggu beberapa saat.
Tekan Tombol Tengah + Volume Bawah + Tombol Power, setelah bergetar dan keluar logo LG , lepas tombol power > tunggu beberapa saat.
SAMSUNG
Samsung Galaxy Mini, Galaxy Ace, Galaxy Gio dan Galaxy Fit:
Tekan tombol Home(tengah) + Power, tunggu sampai muncul logo Samsung.
Samsung Galaxy Mini, Galaxy Ace, Galaxy Gio dan Galaxy Fit:
Tekan tombol Home(tengah) + Power, tunggu sampai muncul logo Samsung.
Samsung Galaxy 551:
Tekan tombol huruf T + tombol Power. Untuk navigasi atas bawah dapat menggunakan tombol panah, sedangkan untuk melakukan pilihan menggunakan tombol Shift.
Tekan tombol huruf T + tombol Power. Untuk navigasi atas bawah dapat menggunakan tombol panah, sedangkan untuk melakukan pilihan menggunakan tombol Shift.
Samsung Galaxy Pro:
Tekan tombol T + Tombol Power.
Tekan tombol T + Tombol Power.
Samsung Galaxy Y (Young) GSM:Tekan tombol Vol Up + tombol HOME + tombol Power secara bersamaan selama beberapa detik.
Samsung Galaxy Y (Young) CDMA:Matikan HP > Tekan tombol Power, saat muncul logo Samsung > tekan tombol VOL UP sampai masuk ke recovery Mode. Kalau handphone menyala normal masuk ke menu seperti biasa, matikan handphone lagi dan ulangi proses dari awal.
Samsung Galaxy W (Wonder):Tekan tombol Volume Up + Tombol HOME (tombol tengah) + Tombol Power secara bersamaan > tunggu sampai keluar logo Samsung, lalu tekan tombol MENU (tombol sebelah kiri dari tombol HOME).
Samsung Galaxy Tab 7? (P1000) / Tab 7 Plus (P6200):Matikan Tablet lalu Tekan tombol Volume UP + Tombol Power secara bersamaan sampai layar menyala.
Samsung Galaxy Note N7000:Tekan tombol Volume UP+Home+Power > tunggu sampai muncul tulisan Galaxy Note, setelah itu lepas ketiga tombol tersebut.
PERINGATAN!: Bagi Anda yang menggunakan Galaxy Note dengan sistem operasi Ice Cream Sandwich Android 4.0.x, sebaiknya jangan melakukan factory reset karena ROM ini menurut beberapa pengguna memiliki bug yang dapat merusak HP.
PERINGATAN!: Bagi Anda yang menggunakan Galaxy Note dengan sistem operasi Ice Cream Sandwich Android 4.0.x, sebaiknya jangan melakukan factory reset karena ROM ini menurut beberapa pengguna memiliki bug yang dapat merusak HP.
Samsung Galaxy Mini II S6500:Tekan tombol Volume up+ Volume down + Tombol Home + Tombol Power secara bersamaan.
Samsung Galaxy Chat GT-B5330:Tekan tombol Volume Down + Home + Power.
Samsung Galaxy Ace Plus:Tekan tombol Vol UP + Vol Down + Tombol HOME bersamaan lalu selagi ketiga tombol tsb ditekan, tekan tombol POWER lalu langsung dilepas (jgn ditahan). Tunggu sampai masuk menu recovery baru lepas semua tombol.
SMARTFREN Andromax:
Tekan dan tahan tombol Power + Volume Down. Bila sukses masuk ke recovery mode, gunakan tombol Vol UP/Down untuk memilih menu. Utk melakukan pilihan, tekan tombol MENU yang terletak di sebelah tombol HOME atau tombol touch screen yg bergaris 4.
Tekan dan tahan tombol Power + Volume Down. Bila sukses masuk ke recovery mode, gunakan tombol Vol UP/Down untuk memilih menu. Utk melakukan pilihan, tekan tombol MENU yang terletak di sebelah tombol HOME atau tombol touch screen yg bergaris 4.
Tabulet Sparta:
Dalam keadaan perangkat terhubung dengan charger, tekan tombol Power + Volume Up + Vol Down.
Dalam keadaan perangkat terhubung dengan charger, tekan tombol Power + Volume Up + Vol Down.
TOM i20:
Tekan tombol Volume up + Power secara bersamaan
Tekan tombol Volume up + Power secara bersamaan
Available link for download
Cara Gampang Menghilangkan pop up Windows Activation Wizard
Cara Gampang Menghilangkan pop up Windows Activation Wizard
memang sedikit menjengkelkan ketika kita membuka ms word, excel atau powerpoint ada sebuah gambar seperti dibawah ini. kita uda bersiap mengetik tiba-tiba muncul gambar seperti dibwah.. terus kita harus nge-close itu dulu.. betapa gag efektif banget ya?






nah untuk mengatasi hal tersebut maka mimin hari ini akan memberikan sebuah software yang bisa digunakan untuk menghilangkan gambar tersebut nama microsoft toolkit
bagi yang belum punya microsoft toolkitnya bisa download dulu disini
selain itu tool ini juga membutuhkan microsoft frame network minimal 4.0.. jika kalian belum punya, silahkan download dulu disini DISINI jangan lupa di instal
jika sudah.. langsung tutup microsoft word, exel, atau ppt anda. lalu jalankan toolkit yang sudah anda download
lalu klik tanda panah merah seperti pada gambar

klik activation sepeti pada gambar

lalu klik E-Z activator

buka kembali file yang anda tutup tadi..
tara.... selesai sudah!! semoga bermanfaat!!

Available link for download
Labels:
activation,
cara,
gampang,
menghilangkan,
pop,
up,
windows,
wizard
Cara Backup Data di Linux
Cara Backup Data di Linux
Sebagai seorang admin pasti setiap hari kita tak lepas dengan yang namanya data server, sebagai seorang admin pastinya kita juga harus mengantisipasi terjadinya hal-hal yang tidak diinginkan terhadap data kita yang ada di server. Lalu bagaimana caranya kita mengantisipasi itu, salah satunya adalah dengan mem-backup data kita secara periodic baik itu ke server lain maupun di storage khusus untuk backup. Nah, cara backup data salah satunya juga bisa dengan menggunakan bash scripting, karena secara default linux/unix sudah mendukung hal tersebut. Berikut contoh script bash untuk membackup data :
#!/bin/bash
#change direktori to source direktori
cd /home/Dokumen/
#
source_direktori=”/home/Dokumen/”
#
#struktur direktori destination = /media/backup/2010/07
#
destination_direktori=”/media/backup/$(date +%Y)/$(date +%m)/”
#
#untuk menghasilkan file kompresi dengan hasil filenya “backupdata_20100701.tar.gz “
file_tar=”backupdata_$(date +%Y%m%d).tar.gz”
#
# mencari destination direktori
# bila tidak ditemukan direktori tujuan maka kita buat script
if [ ! -d "$destination_direktori" ] ; then
echo “* Make Destination Direktori”
mkdir -p $destination_direktori
fi
#
#mencari file ods, xls, odt, dan doc (spreadsheet dan word processor) dan
#mencari file modifikasi H-1 dan H lalu copy ke directory $destination_direktori.
find $source_direktori -type f ( -iname ‘*.ods’ -iname ‘*.xls’ -o -iname
‘*.odt’ -o -iname ‘*.doc’ ) -mtime -1 -exec cp -b –parents ‘{}’ $destination_direktori ;
#
#kompres dan hapus file aslinya
tar zcvf $destination_direktori$file_tar $destination_direktori –remove-files –exclude=’*.tar.gz’
Nah setelah script selesai dibuat sesuai keinginan kita tinggal di taruh saja di crontab untuk dijalankan scriptnya secara periodic.
Sumber : http://brokenz1.wordpress.com/2010/06/30/cara-backup-data/
Mempesonah Blog! | CopyLeft Oleh Mempesonah Blog!
Available link for download
Sunday, February 26, 2017
Cara Melihat Website Bog Dari Berbagai Perangkat Dengan Screenfly
Cara Melihat Website Bog Dari Berbagai Perangkat Dengan Screenfly

Oke,kembali lagi dengan saya siapa lagi kalau bukan bang sholeh. Kali ini bang sholeh sedikit berbagi cara melihat tampilan blog anda pada berbagai perangkat. Caranya cukup mudah kok, tinggal anda ikuti tutorial dibawah ini :
1. Pertama kunjungi website http://quirktools.com/screenfly/
2. Setelah itu,tinggal anda masukkan URL blog / website anda,seperti dibawah ini :

3. Tinggal klik GO !
4. Tampilan blog bang sholeh versi Dekstop

5. Ada juga versi Samsung Galaxy Tab

6. Versi Apple Iphone

7. Versi television

8. dan masih banyak yang lainnya.
Kalau anda masih penasaran dengan tampilan blog anda di berbagai perangkat,tidak ada salahnya anda mencobanya dengan mengunjungi situs http://quirktools.com/screenfly/
SEMOGA BERMANFAAT YA ?
BABAI.....

Available link for download
Subscribe to:
Posts (Atom)